win10 安装最新的基于WSL2的docker
win10安装wsl步骤
步骤 1 - 启用可选功能项
在控制面板\程序\程序和功能 中选择 启用或者关闭Windows功能
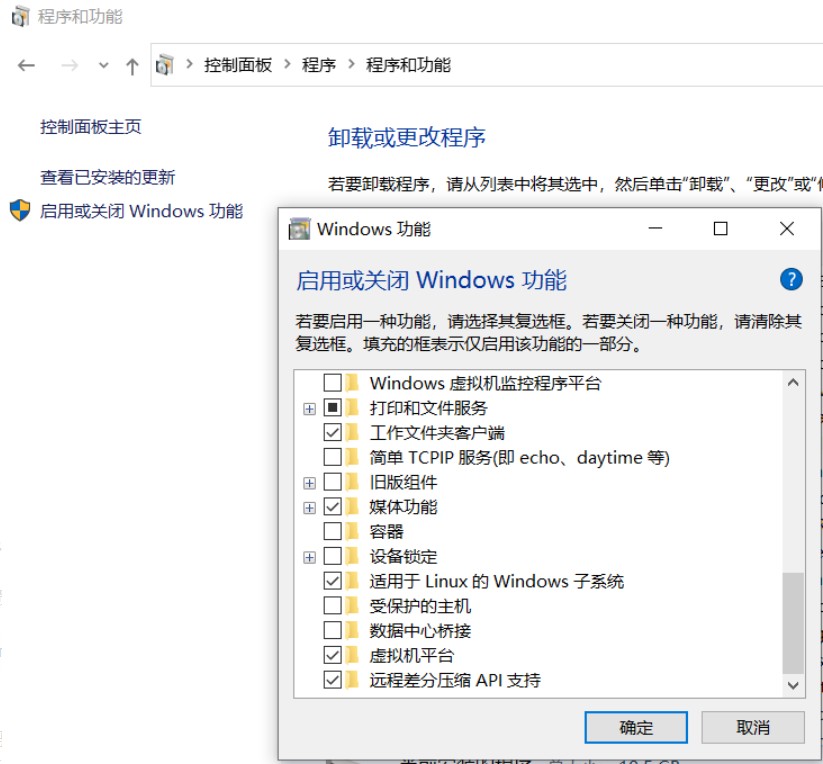
找到 适用于Linux的Windows子系统 并勾选,然后 确定 ,选择 立即重新启动
然后以管理员身份打开 PowerShell (右键开始键,选择Powershell管理员),并运行:
dism.exe /online /enable-feature /featurename:Microsoft-Windows-Subsystem-Linux /all /norestart
建议现在转到步骤 #2,更新到 WSL 2,但如果只想安装 WSL 1,现在可以重新启动计算机,然后继续执行步骤 6 - 安装所选的 Linux 发行版。 若要更新到 WSL 2,请等待重新启动计算机,然后继续执行下一步。
步骤 2 - 检查运行 WSL 2 的要求
若要更新到 WSL 2,需要运行 Windows 10。
- 对于 x64 系统:版本 1903 或更高版本,采用 内部版本 18362 或更高版本。
- 对于 ARM64 系统:版本 2004 或更高版本,采用 内部版本 19041 或更高版本。
- 低于 18362 的版本不支持 WSL 2。 使用 Windows Update 助手更新 Windows 版本。
若要检查 Windows 版本及内部版本号,选择 Windows 徽标键 + R,然后键入“winver”,选择“确定”。 更新到“设置”菜单中的最新 Windows 版本。
备注
如果运行的是 Windows 10 版本1903 或 1909,请在 Windows 菜单中打开“设置”,导航到“更新和安全性”,然后选择“检查更新”。 内部版本号必须是 18362.1049+ 或 18363.1049+,次要内部版本号需要高于 .1049。 阅读详细信息:WSL 2 即将支持 Windows 10 版本 1903 和 1909。 请参阅疑难解答说明。
步骤 3 - 启用虚拟机功能
安装 WSL 2 之前,必须启用“虚拟机平台”可选功能。 计算机需要虚拟化功能才能使用此功能。
以管理员身份打开 PowerShell 并运行:
PowerShell复制
dism.exe /online /enable-feature /featurename:VirtualMachinePlatform /all /norestart
重新启动 计算机,以完成 WSL 安装并更新到 WSL 2。
步骤 4 - 下载 Linux 内核更新包
下载最新包:
备注
如果使用的是 ARM64 计算机,请下载 ARM64 包。 如果不确定自己计算机的类型,请打开命令提示符或 PowerShell,并输入:systeminfo | find "System Type"。 警告: 在非英语 Windows 版本中,你可能需要修改搜索文本,例如在德语中为 systeminfo | find "Systemtyp"。
运行上一步中下载的更新包。 (双击以运行 - 系统将提示你提供提升的权限,选择“是”以批准此安装。)
安装完成后,请继续执行下一步 - 在安装新的 Linux 分发时,将 WSL 2 设置为默认版本。 (如果希望将新的 Linux 安装设置为 WSL 1,请跳过此步骤。)
备注
有关详细信息,请参阅 Windows 命令行博客上的文章对更新 WSL2 Linux 内核的更改。
步骤 5 - 将 WSL 2 设置为默认版本
打开 PowerShell,然后在安装新的 Linux 发行版时运行以下命令,将 WSL 2 设置为默认版本:
PowerShell复制
wsl --set-default-version 2
步骤 6 - 安装所选的 Linux 分发
打开 Microsoft Store,并选择你偏好的 Linux 分发版。 搜索 ubuntu 选择对应的版本安装:
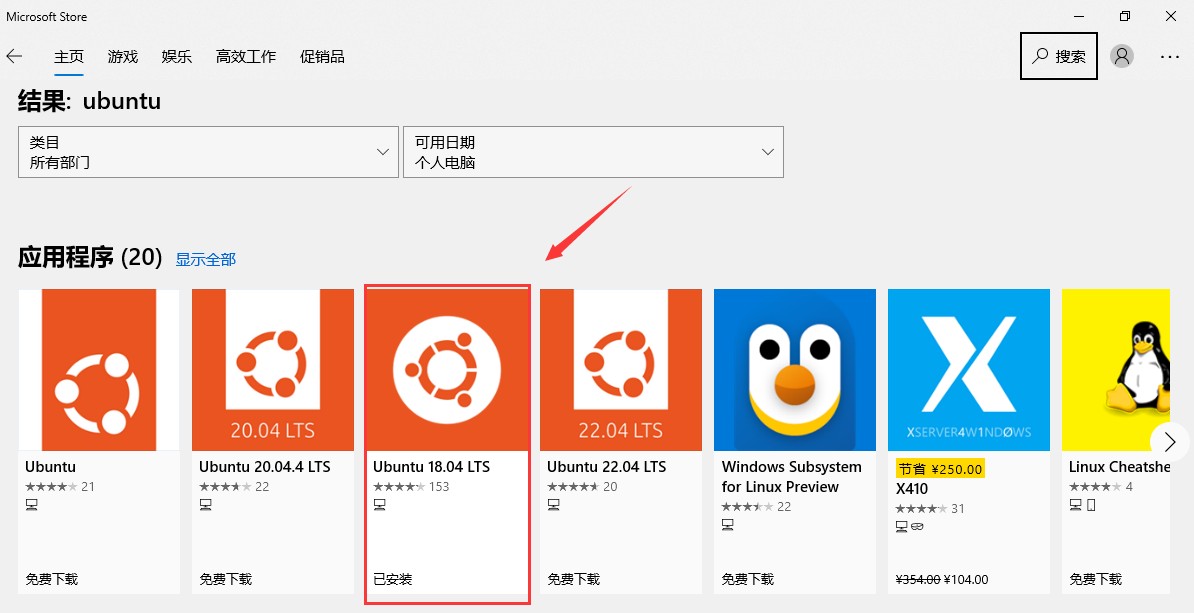
首次启动新安装的 Linux 分发版时,将打开一个控制台窗口,系统会要求你等待一分钟或两分钟,以便文件解压缩并存储到电脑上。 未来的所有启动时间应不到一秒。然后,需要为新的 Linux 分发版创建用户帐户和密码。 注意使用英文的账号密码:
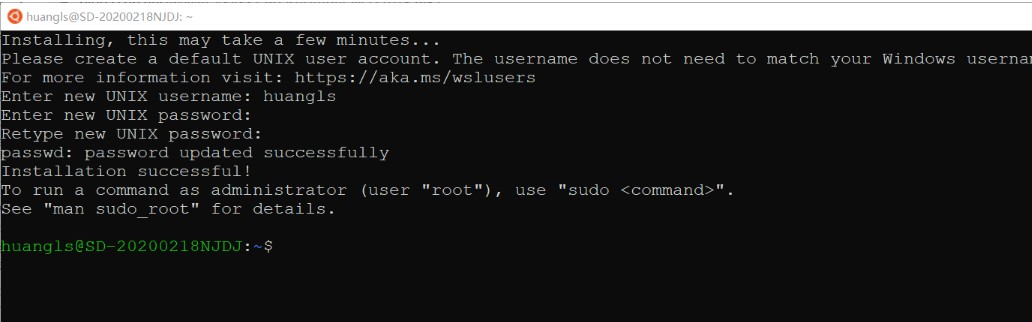
4 安装docker
Docker Desktop for windows方式
- Docker 也专门开发了可以使用 WSL2 中的 Docker 守护进程的桌面管理程序, 打开 Docker Desktop WSL2 backend 页面,下载最新的 Docker Desktop for Windows 程序 ,建议下载stable版本。下载地址:https://www.docker.com/products/docker-desktop
- 启动Docker Desktop for Windows,点击“设置”按钮,启用基于WSL2的引擎复选框(Use the WSL 2 based engine)
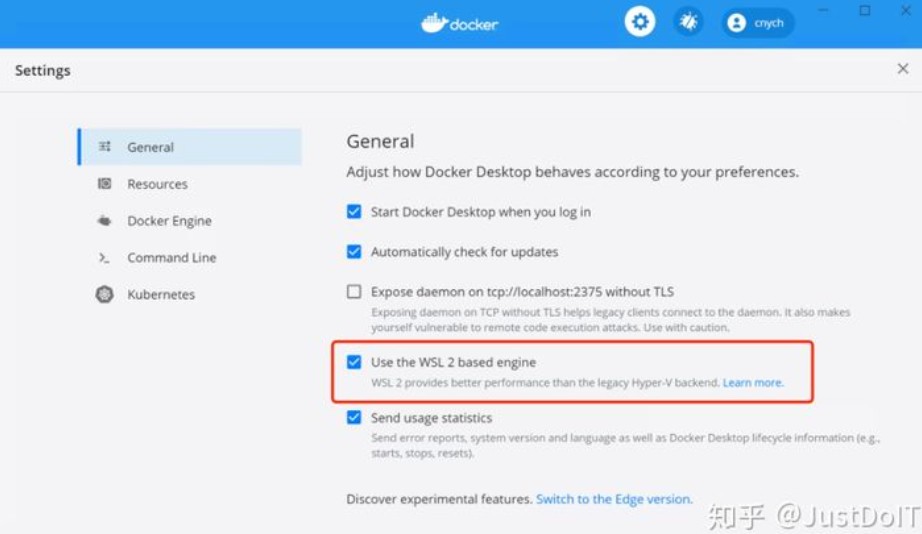
- 在 Resources 的WSL Integration中设置要从哪个 WSL2 发行版中访问 Docker,如下图使用的是 Ubuntu。
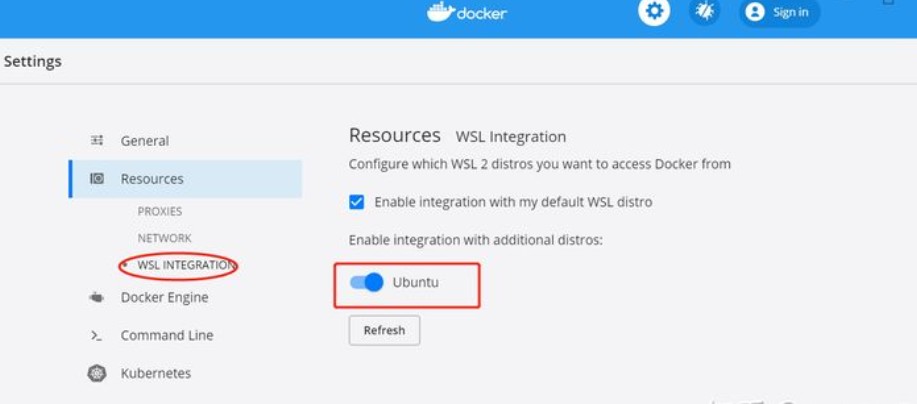
- 重启 Docker desktop for Windows,重启完成后我们就可以在 WSL2里面使用 docker 命令了
https://zhuanlan.zhihu.com/p/148511634
- 发表于 2022-04-27 17:30
- 阅读 ( 2393 )
- 分类:linux
你可能感兴趣的文章
- docker 镜像重命名/更改版本号 245 浏览
- docker clash 配置 898 浏览
- DockerHub镜像无法下载的解决方案 1029 浏览
- linux系统中docker镜像下载失败解决办法 2178 浏览
- docker配置国内源加速下载,linux版本 1427 浏览
- 基因组重测序docker镜像更新到2.0 1854 浏览
相关问题
- 在进行转录组分析时,在自己的服务器上怎么使用以下命令,请老师帮忙解答;(没有root权限,docker镜像用不了,想在外部自己的服务器中使用) 1 回答
- Doker打不开,显示内存不够,电脑还有100G内存: don't have enough memory 1 回答
- 泛基因家族docker报错 1 回答
- docker search omicsclass中没有pop-evol-gwas:latest了 1 回答
- linux里不能通过 sudo docker pull omicsclass/samtools:latest,显示连接超时 1 回答
- Error response from daemon: Get "https://index.docker.io/v1/search?q=omicsclass&n=25": unable to connect to 199.59.149.205:443. Do you need an HTTP proxy? 1 回答
