基于WSL2的docker更改存储位置
基于WSL2的docker不同于之前基于Hyper-V的方式,之前我们可以在docker desktop中直接修改镜像的存放位置。现在使用基于WSL2的docker软件没有给出调整镜像存放位置的功能,需要我们手动的来调整。以下是具体操作的步骤。
Docker下载完毕默认存储位置是C盘,很多小伙伴的C盘比较满,因此需要或更改Docker的存储位。
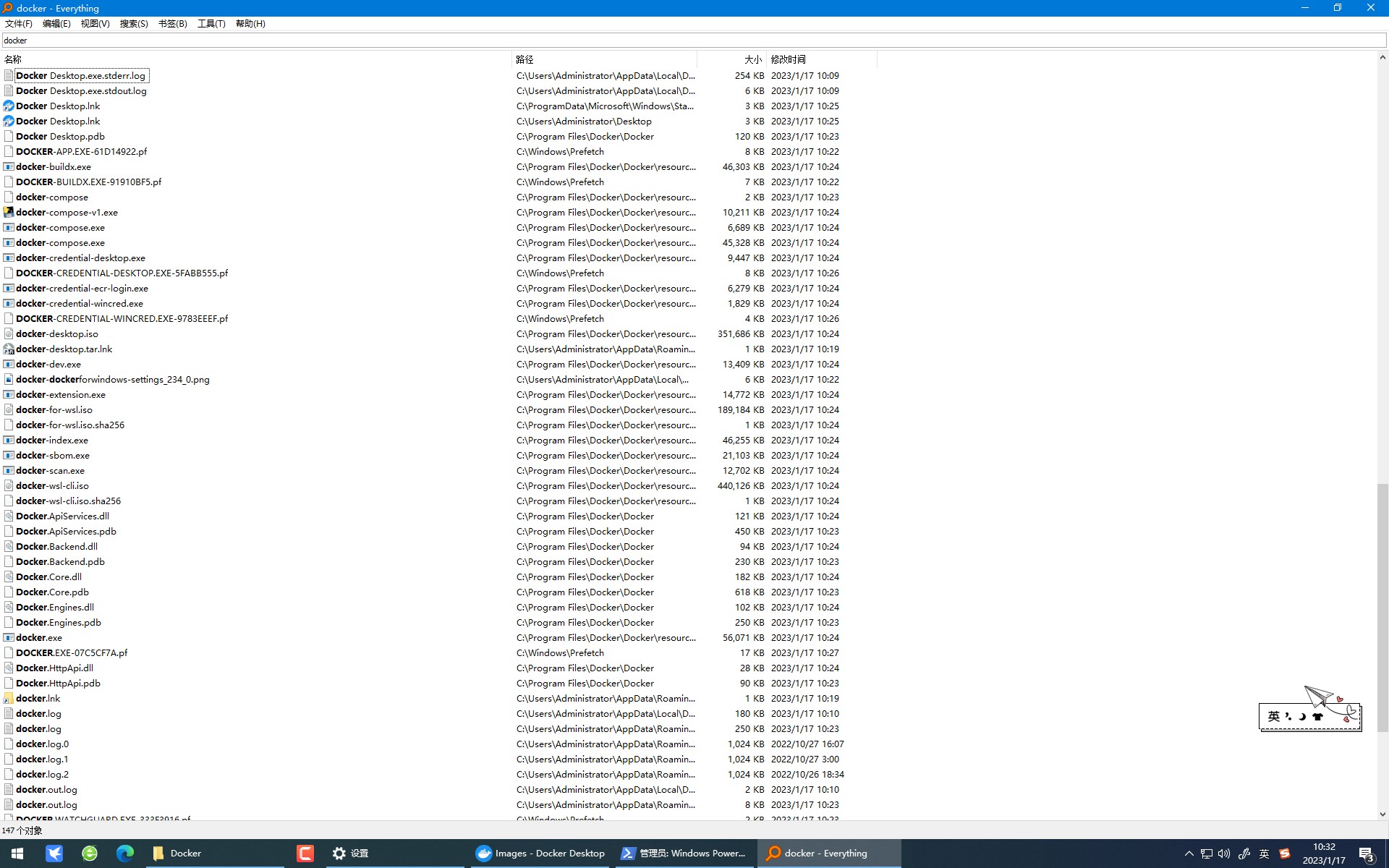
一、查询当前docker的状态,退出Docker Desktop
1.首先,我们以管理员的身份打开power shell或者cmd(管理员身份的权限更高),这里面以power shell为例(PowerShell不管从功能上还是性能上都要比CMD要强大得多。 可以这么说,CMD能办的事,PowerShell基本都就能办,但PowerShell能办的事,CMD遥不可及。)
2.输入命令:wsl -l -v --all(使用该命令来查询当前docker的状态,如果状态是开启则需要docker)
可以看到stoppedE如下图),说明此时的状态是没有运行的,如果显示的是running,则需右击后台运行的小鲸鱼标识,然后点击Quit Docker Desktop退出。此时我们需要再一次输入命令:wsl -l -v --all查询当前docker的状态,运行状态为stopped即可。
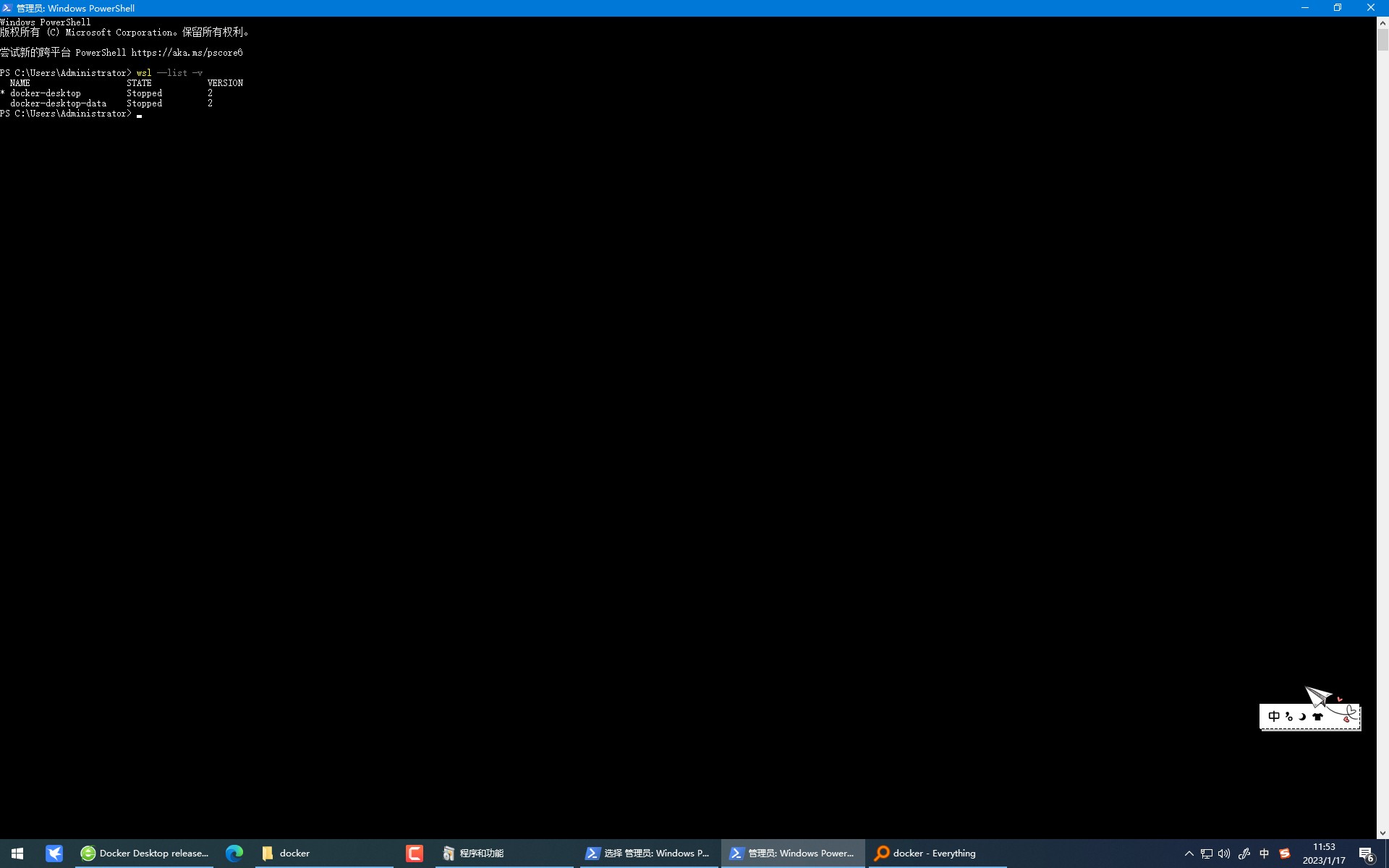
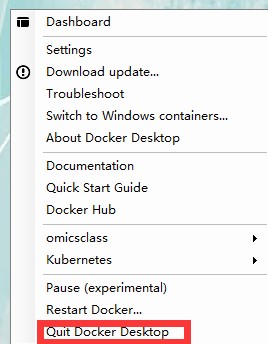
二、导出WSL系统
使用以下的命令将上面的两个系统导出来
wsl --export docker-desktop D:\Docker\docker\docker-desktop.tar
wsl --export docker-desktop-data D:\Docker\docker\docker-desktop-data.tar
D:\Docker\docker\是要导出文件的存放位置,这个可以根据自己的实际情况存储到某一个盘,某一个文件夹当中。
执行完成后,在我的D盘中就能看到这两个文件docker-desktop.tar和docker-desktop-data.tar是否存在,如下图:
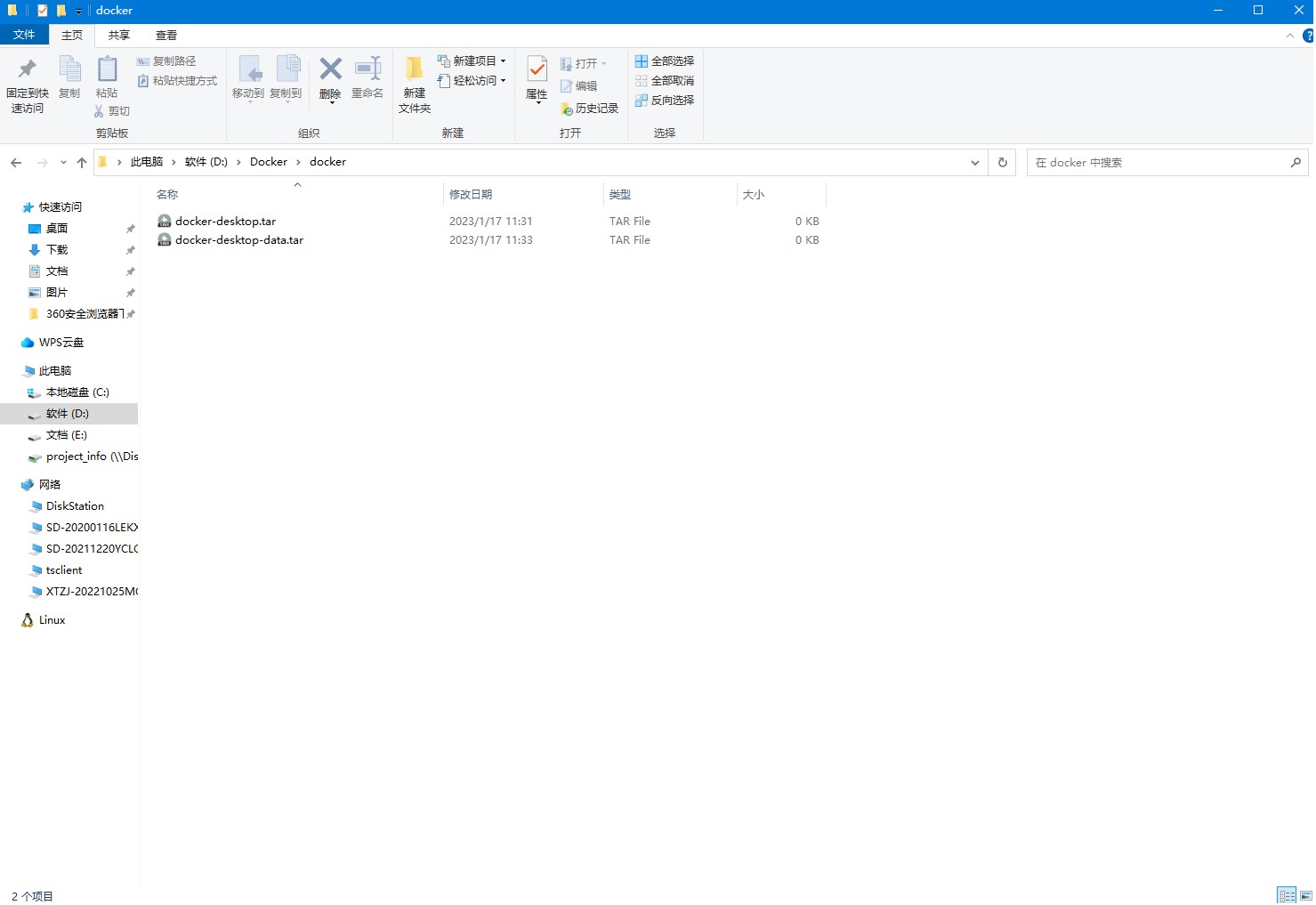
三、注销现有的WSL系统
上面导出完成后,就需要注销掉之前的,使用以下的命令注销
wsl --unregister docker-desktop
wsl --unregister docker-desktop-data
这两个命令不需要修改,直接执行就好了
执行时会有正在注销的提示

四、重新创建WSL系统
上面注销掉之后,就可以在我们指定的位置重新创建了,这个新位置就是我们想要真正存放镜像的位置了。
我这里打算将这个位置放在E盘的docker文件夹,也是为了和前面存放在D盘的压缩包进行区分,可以先提前创建好文件夹docker-desktop和docker-desktop-data。
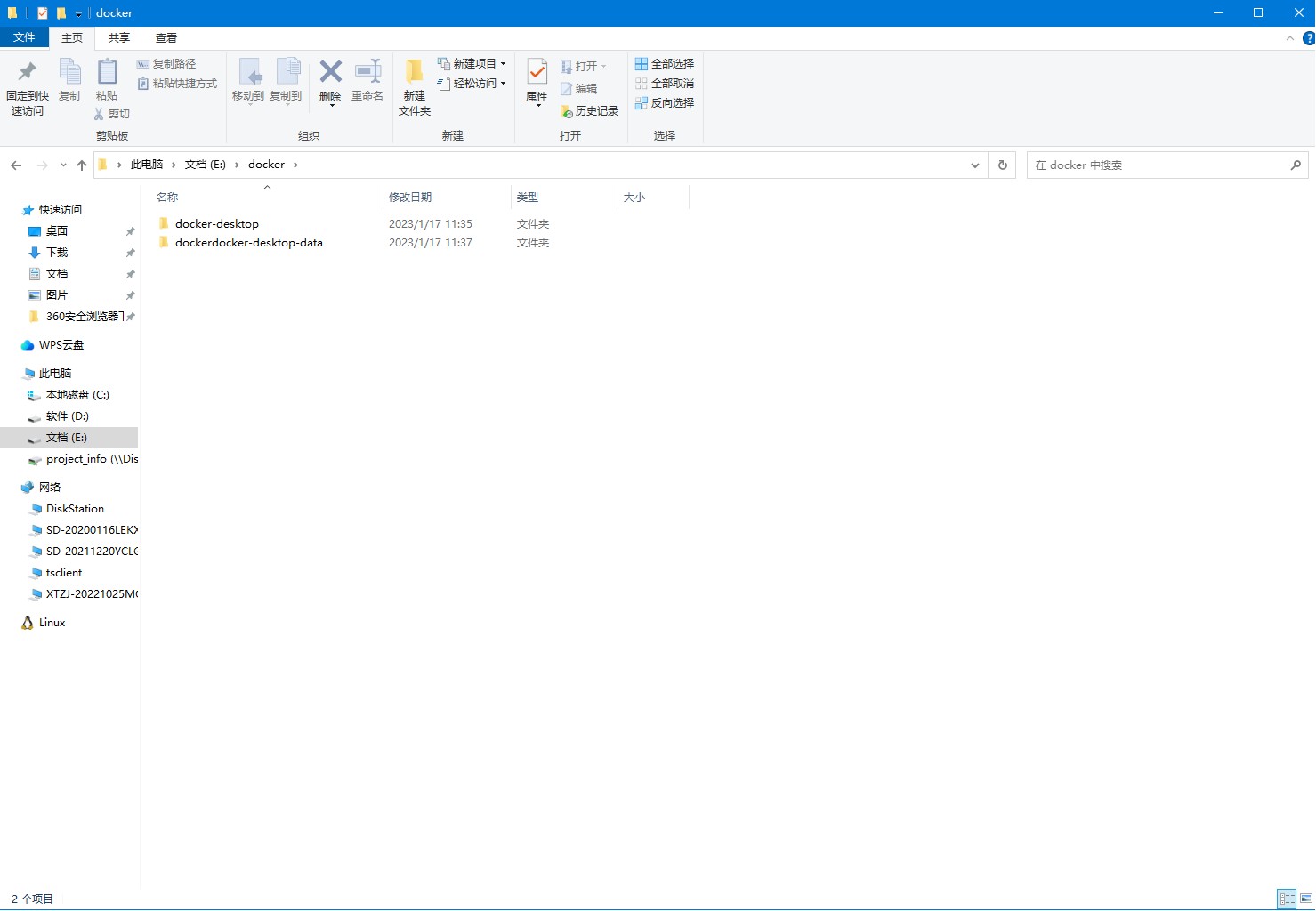
重新创建WSL系统命令:
wsl --import docker-desktop D:\docker\docker-desktop z:\docker-desktop.tar --version 2
Wsl --import docker-desktop-data D:\docker\docker-desktop-data z:\docker-desktop-data.tar --version 2
需要注意的是这两个需要放在不同的文件夹里,不然会执行不成功执行完成后,可以看到E盘的docker下面的两个文件夹中分别多了一个磁盘文件。
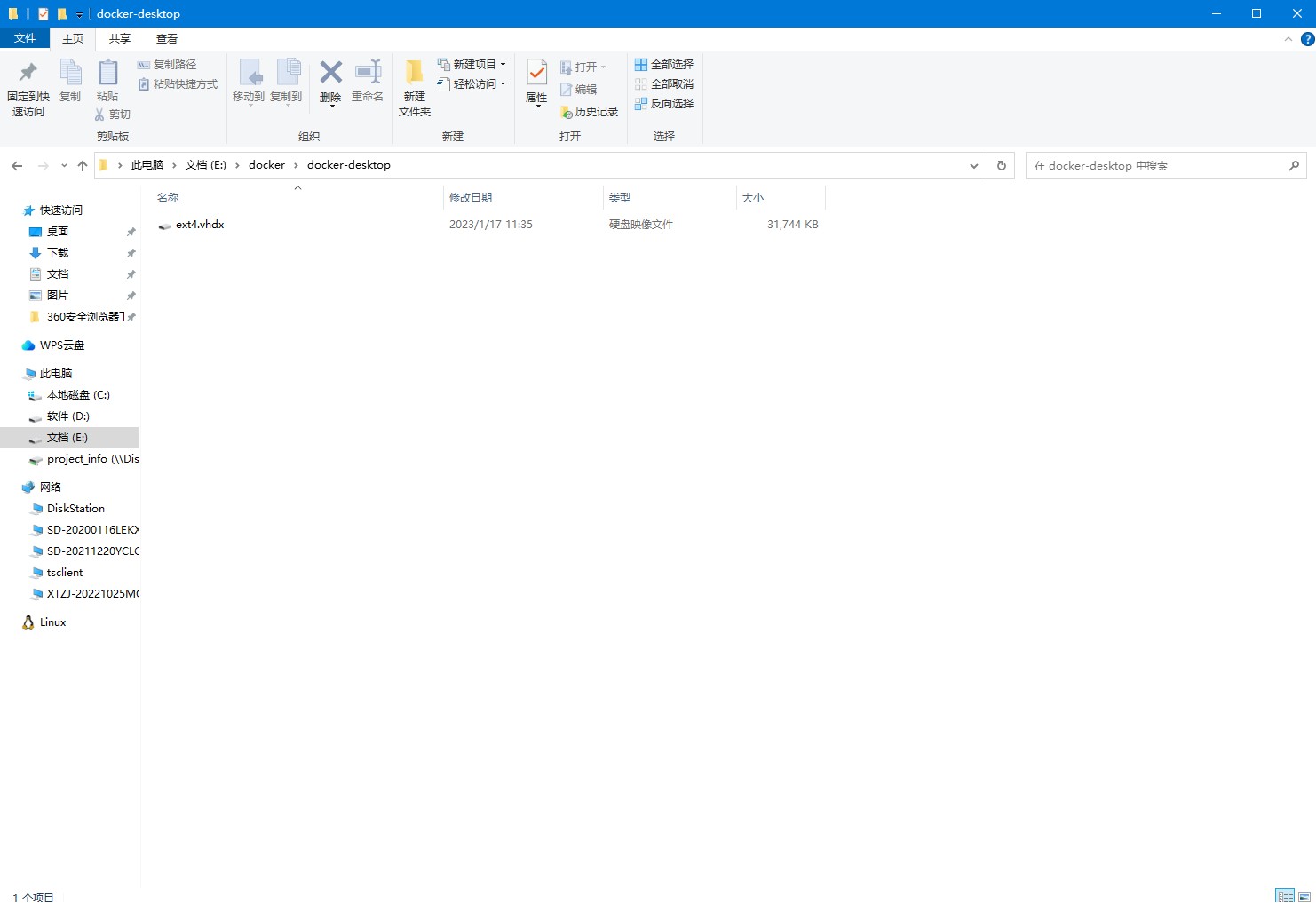
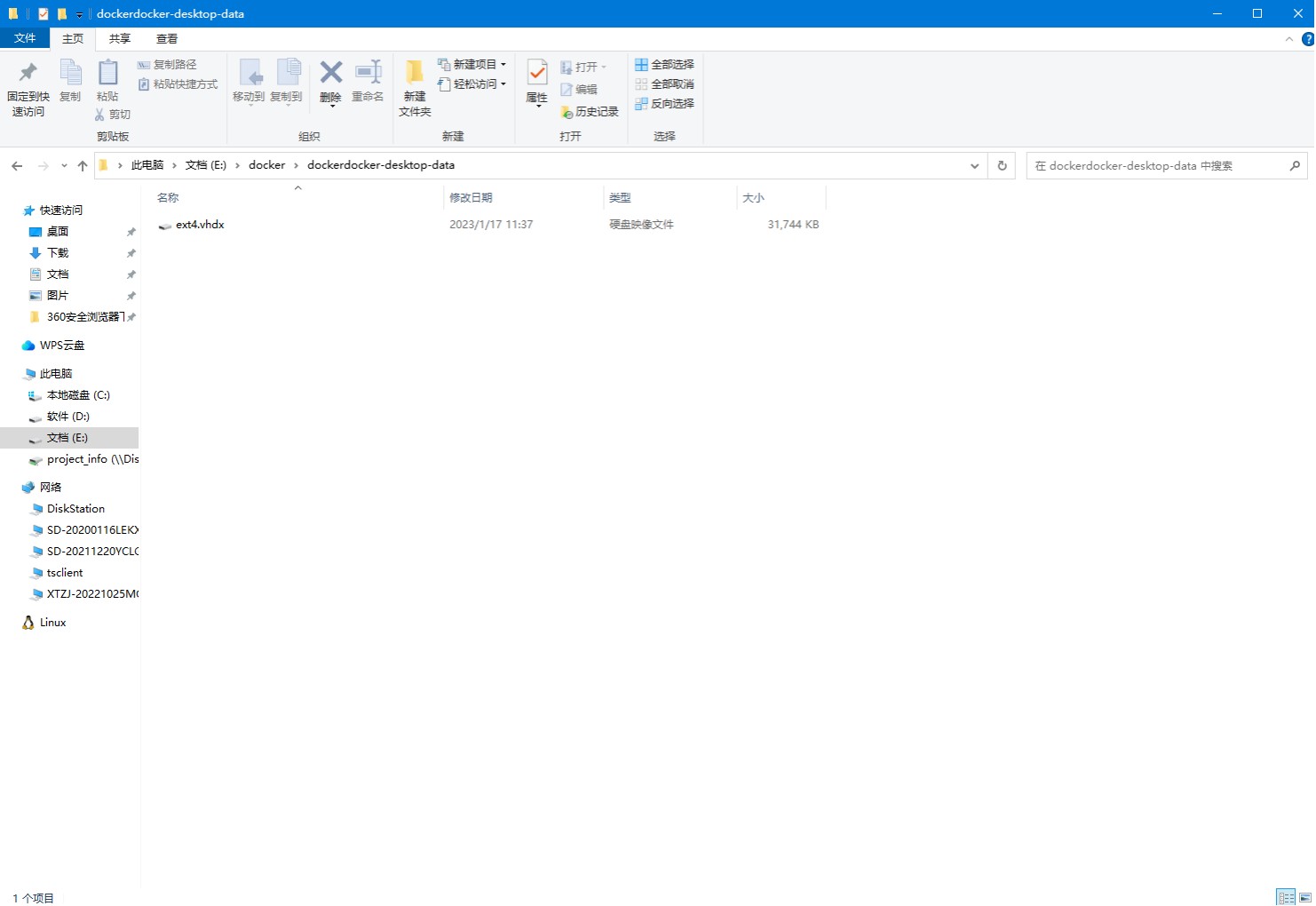
到这docker的存放目录就修改完成了,可以启动我们的docker了
- 发表于 2023-01-30 14:19
- 阅读 ( 3224 )
- 分类:软件工具
你可能感兴趣的文章
- docker 镜像重命名/更改版本号 1103 浏览
- docker clash 配置 4489 浏览
- DockerHub镜像无法下载的解决方案 2023 浏览
- linux系统中docker镜像下载失败解决办法 3087 浏览
- docker配置国内源加速下载,linux版本 1845 浏览
- 基因组重测序docker镜像更新到2.0 2372 浏览
相关问题
- 请问老师,为什么显示找不到文件呢,已经尝试过重新传输文件 1 回答
- 你好,我也遇到了一样的问题:docker里omicsclass的镜像都搜索不到了,然后下载omicsclass/gene-family:v1.0.1也报错,联系客服也没有回应,可以请教一下你是怎么解决的吗 1 回答
- 请问下你docker search omicsclass怎么解决的,我也遇到了一样的问题 1 回答
- 请问下你docker search omicsclass怎么解决的,我也遇到了一样的问题 1 回答
- docker在电脑上安装不上 0 回答
- 在进行转录组分析时,在自己的服务器上怎么使用以下命令,请老师帮忙解答;(没有root权限,docker镜像用不了,想在外部自己的服务器中使用) 1 回答
